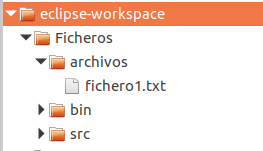El objetivo de este tema es sencillamente llegar a los archivos, pero no a su contenido, que se verá en el próximo tema.
Sólo llegaremos a “ver” el archivo, con su ruta. De hecho la manera de llegar a un directorio y un archivo será idéntica. Y del archivo o directorio podremos llegar a ver y también modificar las características externas: nombre, tamaño, fecha de última modificación, permisos, …
Introducción
Un fichero o archivo es un conjunto de bits almacenados en un dispositivo (como podría ser por ejemplo un disco duro). Los ficheros nos garantizan la persistencia, ya que aunque apaguemos el ordenador podremos recuperar la información, lo que no ocurriría con la información guardada en memoria RAM.
Un archivo tendrá un nombre que lo identifica. Este nombre puede tener opcionalmente una extensión, generalmente de 3 caracteres que tradicionalmente ha servido para identificar el tipo de archivo. El nombre y la extensión van separados por un punto.
En los sistemas informáticos actuales, en los que un único ordenador puede llegar a tener guardados millones de ficheros, resulta imprescindible un sistema que permita una gestión eficaz de localización, de manera que los usuarios podamos movernos cómodamente entre tantos archivos. La mayor parte de sistemas de ficheros han incorporado contenedores jerarquizados que actúan a modo de directorios facilitando la clasificación, la identificación y localización de los archivos. Los directorios se han acabado popularizando bajo la versión gráfica de carpetas. Dentro de un mismo directorio, el nombre del archivo (o subdirectorio) debe ser único.
Debemos tener en cuenta, que además de los archivos guardados en el dispositivo del ordenador (el disco duro, u otro dispositivo), la necesidad desmedida de espacio de almacenamiento ha llevado los Sistemas Operativos a trabajar con una gran cantidad de dispositivos y permitir el acceso remoto a otros sistemas de archivos, distribuidos por la red.
-
Para poder gestionar tanta variedad de sistemas de ficheros, algunos sistemas operativos como Linux o Unix utilizan la estrategia de unificar todos los sistemas en un único sistema de archivos, para conseguir una forma de acceso unificada y con una única jerarquía que facilite la referencia a cualquiera de sus componentes, con independencia del dispositivo en el que se encuentran realmente ubicados. En Linux, cualquiera que sea el dispositivo o el sistema remoto real donde se guardará el archivo, la ruta tendrá siempre la misma forma. Obsérvese que para recorrer la ruta jerárquica donde se encuentra el archivo se utiliza la barra de dividir:
1
/dir_1/dir_2/dir_3/.../dir_n/fitxer.txt
-
Por el contrario, la estrategia de otros Sistemas Operativos como Windows pasa por mantener bien diferenciados cada uno de los sistemas y dispositivos donde se tenga acceso. Para distinguir el sistema al que se quiere hacer referencia, Windows utiliza una denominación específica del dispositivo o servidor, que incorpora a la ruta del archivo o directorio a referenciar. Aunque Microsoft ha apostado claramente por la convención UNC (Uniform Naming Convention), la evolución de este sistema operativo, que tiene como origen el MS-DOS, ha hecho que coexistesca con otra convención también muy extendida, la que utiliza una letra del alfabeto seguida de dos puntos para identificar el dispositivo donde se encuentra el archivo. A continuación ilustramos con un ejemplo las dos convenciones. Obsérvese como en ambos casos se utiliza la contra-barra:
1 2 3
F:\dir_1\dir_2\dir_3\...\dir_n\fitxer.txt \\Servidor_1\dir_1\dir_2\dir_3\...\dir_n\fitxer.txt
La clase File. Generalidades
En Java, para gestionar el sistema de archivos se utiliza básicamente la clase File. Es una clase que debe entenderse como una referencia a la ruta o localización de archivos del sistema. NO representa el contenido de ningún fichero, sino la ruta del sistema donde se localiza el archivo. Como se trata de una ruta, la clase puede representar tanto archivos como carpetas o directorios.
Si usamos una clase para representar rutas, se consigue una total independencia respecto de la notación que utiliza cada sistema operativo para describirlas. Recordemos que Java es un lenguaje multiplataforma y, por tanto, perfectamente puede darse el caso de que tengamos que hacer una aplicación desconociendo el Sistema Operativo donde acabará ejecutándose.
La estrategia utilizada para cada SO no afecta la funcionalidad de la clase File, ya que ésta, en colaboración con la máquina virtual, adaptará las solicitudes al SO anfitrión de forma transparente al programador, es decir, sin necesidad de que el programador deba indicarse o configurar nada.
Los objetos creados de la clase File se encuentran estrechamente vinculados a la ruta con la que se han creado. Esto significa que las instancias de la clase File durante todo su ciclo de vida sólo representarán una única ruta, la que se les asoció en el momento de la creación. La clase File no dispone de ningún método ni mecanismo para modificar la ruta asociada. En caso de necesitar nuevas rutas, habrá siempre crear un nuevo objeto y no será posible reutilizar los ya creados vinculándolos a rutas diferentes.
Para crear un objeto File se puede utilizar cualquiera de los 3 constructores siguientes:
-
File(String directorio_y_fichero): indicamos en un único parámetro tanto el directorio como el archivo, es decir, el archivo con su ruta. Recuerde que en sistemas Linux para la ruta utilizamos la barra de dividir, mientras que en Windows la contra-barra. Como este carácter es el de escape, deberá ponerse dos veces:1 2
File fichero1 = new File ( "/home/usuario/admin/T1/ejemplo1.txt"); File fichero2 = new File ( "C:\T1\ejemplo1.txt");
Para hacer referencia a un directorio utiliza la misma técnica:
1
File dir = new File ( "/home/usuario/admin/T1");
En los ejemplos anteriores hemos puesto una ruta absoluta, que empieza desde la raíz. Si no la ponemos absoluta (si no comienza por /) será relativa y comenzará en el directorio activo.
1
File dir = new File ( "AD/T1");
-
File(String directorio, String archivo): en el primer parámetro (String) indicamos el directorio con ruta, y en el segundo el archivo (sin ruta). Hará referencia a un archivo con el nombre como el segundo parámetro colocado en el directorio referenciado en el primer parámetro. Observe como el segundo parámetro podría ser también un directorio, y por lo tanto sería una referencia a un subdirectorio del directorio referenciado en el primer parámetro.1
File fichero2 = new File ( "/home/usuario/admin/T1", "exemple2.txt");
-
File(File directorio, String archivo): Ahora el directorio dir es un objetoFilecreado anteriormente1
File fitxer_3 = new File (dir, "exemple3.txt");
En los ejemplos anteriores hemos puesto directamente las rutas. Pero los programadores de Java tienen que hacer un esfuerzo para independizar las aplicaciones implementadas de las plataformas donde se ejecutarán. Por lo tanto, tendremos que ir con cuidado, usando técnicas que evitan escribir las rutas directamente en el código. Por eso aunque ahora al principio utilizaremos los 3 constructores, en el futuro deberíamos utilizar masivamente el tercero, ya que como veis la manera de especificar la ruta de localización del fichero, es por medio de otro File.
La clase File encapsula prácticamente toda la funcionalidad necesaria para gestionar un sistema de archivos organizado en árbol de directorios. Es una gestión completa que incluye:
- Funciones de manipulación y consulta de la propia estructura jerárquica (creación, eliminación, obtención de la ubicación, etc. de archivos o directorios)
- Funciones de manipulación y consulta de las características particulares de los elementos (nombres, tamaño o capacidad, etc.)
- Funciones de manipulación y consulta de atributos específicos de cada Sistema Operativo, como por ejemplo los permisos de escritura, de ejecución, atributos de ocultación. Sólo funcionará si el sistema operativo anfitrión soporta también la funcionalidad de estos atributos.
No nos permite, sin embargo, acceder al contenido de los archivos. Esto se resolverá en el siguiente tema.
Ejemplo 1
Miremos un ejemplo. Vamos a hacer un programa para sacar la lista de archivos y directorios del directorio actual. Para hacer referencia al directorio actual, utilizaremos “.”, que nos sirve para todos los Sistemas. Por defecto, el directorio activo es el directorio del proyecto. Para obtener la lista de elementos (archivos y directorios) utilizaremos el método list() de la clase File. Veremos este método, junto con los métodos más importantes en la siguiente pregunta.
1
2
3
4
5
6
7
8
9
10
11
12
13
14
package Ejemplos;
import java.io.File;
public class Ejemplo1 {
public static void main(String[] args) {
//Abre el directorio actual '.'
File f = new File(".");
System.out.println("Lista de ficheros y directorios del directorio actual");
System.out.println("---------------------------------------------------");
//recorre la lista de ficheros (recordad que un directorio es un tipo especial de fichero)
for (String e : f.list()){
System.out.println(e);
}
}
}
Y este sería el resultado:
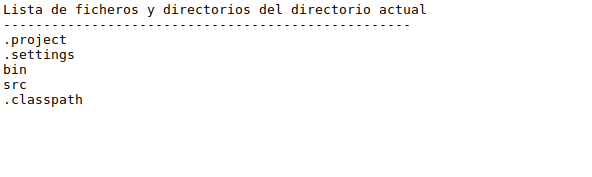
Ejemplo 2
Si quisiéramos sacar el contenido de un directorio concreto, lo pondríamos en el momento de definir el File(), en lugar de indicar el directorio actual. Otra modificación sería pedir por teclado el directorio del cual queremos mostrar el contenido:
1
2
3
4
5
6
7
8
9
10
11
12
13
14
15
16
17
18
package Ejemplos;
import java.io.BufferedReader;
import java.io.File;
import java.io.IOException;
import java.io.InputStreamReader;
public class Ejemplo2 {
public static void main(String[] args) throws IOException {
System.out.println("Introduce un directorio:");
String ent = new BufferedReader(new InputStreamReader(System.in)).readLine();
File f = new File(ent);
System.out.println("Lista de ficheros y directorios del directorio: " + ent);
System.out.println("---------------------------------------------------");
for (String e : f.list()) {
System.out.println(e);
}
}
}
Funcionalidad de la clase File()
La clase File contiene una serie de métodos que nos permiten sacar información relativa al archivo o directorio al que apunta, así como poder navegar (obteniendo el padre o accediendo a alguno de los directorios hijos). También nos permitirán manipular ambas cosas, modificando la información y la estructura de directorios (crear directorios nuevos, borrar, renombrar, …). Veremos algunos de ellos, agrupados por categorías.
Por cierto, como nos interesa hacer las aplicaciones sin tener que depender de la plataforma, nos será muy útil poder situarnos en la raíz del dispositivo sin tener que ponerlo a mano. Esto se consigue con el método static de File llamado listRoots(). En sistemas Linux devolverá un único elemento, pero en sistemas Windows devolverá la raíz de cada unidad del sistema, por eso es un array. Esta es una manera de obtener un File que apunta a la raíz (y en el caso de Windows a la raíz de C :):
1
File f = File.listRoots()[0];
Si en Windows quisiéramos ir a la raíz de D :, deberíamos poner File.listRoots()[1], y así sucesivamente.
Otra cosa que puede llevar a engaño es que perfectamente puede no existir el archivo o directorio especificado en la creación del File. Recuerda que no estamos accediendo aún al contenido de los archivos. Y perfectamente podemos crear un File de un fichero o directorio que no existe, justamente para crearlo.
Métodos para obtener el nombre o la ruta
| Método | Descripción |
|---|---|
getName() |
Devuelve el nombre del fichero o directorio |
getPath() |
Devuelve la ruta relativa |
getAbsolutePath() |
Devuelve la ruta absoluta |
getCanonicalPath() |
Devuelve la ruta absoluta sin posibles redundancias |
En el siguiente ejemplo se intenta mostrar esto de las redundancias, que getCanonicalPath() resuelve completamente. Observa como para ilustrar el ejemplo hacemos referencia a un archivo de una forma complicada. Supongamos que el directorio activo es /home/usuario/eclipse-workspace/Ficheros, y queremos hacer referencia a un archivo situado en un subdirectorio llamado archivos
1
2
3
4
5
6
7
8
9
10
11
12
13
14
15
package Ejemplos;
import java.io.File;
import java.io.IOException;
public class Ejemplo3 {
public static void main(String[] args) throws IOException {
File f = new File("archivos/../archivos/fichero1.txt");
System.out.println("Nombre del fichero: " + f.getName());
System.out.println("Ruta del fichero: " + f.getPath());
System.out.println("Ruta absoluta del fichero: " + f.getAbsolutePath());
System.out.println("Ruta canónica del fichero: " + f.getCanonicalPath());
}
}
Y esta es la salida del programa:

Nota. Para que el programa funcione, debéis tener la siguiente estructura de directorios en vuestro proyecto Eclipse
Métodos para acceder al directorio padre o a los hijos (ficheros y directorios)
| Método | Descripción |
|---|---|
list() |
Devuelve un array de Strings con todos los elementos contenidos en el File |
listFiles() |
Devuelve un array de Files con todos los elementos contenidos en el File |
getParent() |
Devuelve el nombre (String) del directorio padre. Si no existe por ser la raíz, devuelve null |
getParentFile() |
Devuelve el directorio padre como un File. Si no existe por ser la raíz, devuelve null |
Ya hemos visto la utilidad de list(), que devuelve un array de Strings. En ocasiones nos será de muchísima utilidad listFiles(), ya que devuelve un array de Files. Si a esto adjuntamos los métodos getParent() y getParentFile(), vemos que podremos navegar por el sistema de ficheros.
Métodos para comprobar la existencia y características
| Método | Descripción |
|---|---|
exists() |
Devuelve true si el fichero o directorio existe. |
isDirectory() |
Devuelve true si es un directorio. |
isFile() |
Devuelve true si es un fichero |
isHidden() |
Devuelve true si es un archivo oculto |
length() |
Devuelve el tamaño en bytes del archivo |
lastModified() |
Devuelve la fecha de modificación del archivo |
setLastModified() |
Actualiza la fecha de modificación del archivo |
Como ya habíamos comentado antes, en el momento de crear el File, puede ser exista o no el archivo o directorio, es decir, que quizás se corresponda o no con un archivo real. Si queremos comprobar la existencia podemos utilizar el método exists().
Vamos a modificar el Ejemplo 2, donde devolvíamos todos los archivos y directorios de un directorio introducido por teclado. Primero nos aseguramos que existe y es un directorio. Después lo mejoraremos volviendo el tamaño de cada archivo si es un archivo, y especificando que es un directorio, si lo es. Nos convendrá listFiles() para poder mirar si es un archivo o directorio, el tamaño, …
1
2
3
4
5
6
7
8
9
10
11
12
13
14
15
16
17
18
19
20
21
22
23
24
25
26
27
28
29
30
31
32
33
34
35
36
37
38
39
40
41
42
43
44
45
46
47
48
49
50
51
52
53
package ejemplos;
import java.io.BufferedReader;
import java.io.File;
import java.io.IOException;
import java.io.InputStreamReader;
public class Ejemplo4 {
private static String nombreDeFichero() throws IOException {
String fichero = new BufferedReader(new InputStreamReader(System.in)).readLine();
return fichero;
}
private static void imprimirFichero(File e) {
//No imprime los ficheros/directorios ocultos
if (!e.isHidden()) {
if (e.isFile()) {
System.out.println(e.getName() + " " + e.length());
}
if (e.isDirectory()){
System.out.println(e.getName() + " <Directorio>");
}
}
}
private static void imprimirDirectorio(File f) throws IOException {
if (f.exists()) {
if (f.isDirectory()) {
System.out.println("Lista de ficheros y directorios del directorio: " + f.getCanonicalPath());
System.out.println("---------------------------------------------------");
for (File e : f.listFiles()){
imprimirFichero(e);
}
} else {
System.out.println("No es un directorio");
}
} else {
System.out.println("No existe el directorio");
}
}
public static void main(String[] args) throws IOException {
System.out.println("Introduce un directorio:");
String ent = nombreDeFichero();
File f = new File(ent);
try {
imprimirDirectorio(f);
} catch(IOException e) {
System.out.println("No existe el directorio");
}
}
}
Métodos para permisos
Los siguientes métodos nos permiten consultar y modificar los permisos del File, al más puro estilo Linux
| Método | Descripción |
|---|---|
canRead() |
Devuelve true si se tiene permiso de lectura |
canWrite() |
Devuelve true si se tiene permiso de escritura |
canExecute() |
Devuelve true si se tiene permiso de ejecución |
setReadable(boolean, boolean) |
Establece el permiso de acceso de lectura del propietario y de todos para este fichero. |
setWritable(boolean, boolean) |
Establece el permiso de acceso de escritura del propietario y de todos para este fichero. |
setExecutable(boolean, boolean) |
Establece el permiso de acceso de ejecución del propietario y de todos para este fichero. |
Métodos de creación y borrado
Nos permiten crear directorios, ficheros vacíos y borrarlos.
| Método | Descripción |
|---|---|
createNewFile() |
Crear un nuevo archivo vacío asociado al File, siempre que no exista ya uno con el mismo nombre |
delete() |
Borra el archivo o directorio |
mkdir() |
Crea un directorio con el nombre indicado en la creación del File. Debe existir el directorio padre |
mkdirs() |
Como el anterior, pero si hace falta que crea todos los directorios de la ruta necesarios |
renameTo(String) |
Cambia el nombre del archivo |
Métodos acerca del espacio en el dispositivo
También disponemos de métodos que nos dicen el espacio total y libre del dispositivo donde está situado el File.
| Método | Descripción |
|---|---|
getFreeSpace() |
Devuelve el espacio libre del dispositivo donde está situado el File |
getUsableSpace() |
Devuelve el espacio utilizable para la aplicación (menor que el espacio libre) |
getTotalSpace() |
Devuelve el espacio total del dispositivo donde está situado el File |
Ejercicios
Ejercicio 1
Realiza un programa que permita navegar por los directorios de la unidad principal del sistema de archivos.
- Debe empezar por la raíz (/ en Linux; c: \ en Windows). Recuerda que el método estático
File.listRoots()[0]nos da la raíz. - Debe indicar el directorio que está mostrando.
- Debe poner como primera opción ir al directorio padre (opción 0).
- Debe poner un número delante de cada archivo o subdirectorio que se está mostrando. Observa que este número comienza con 1 (el 0 es para el padre). Si se ha guardado en un array la lista de archivos y directorios del directorio actual, recuerda que el primer elemento es el 0 (pero vosotros lo mostraréis con un 1 delante).
- En caso de ser un archivo debe decir el tamaño. En caso de ser un subdirectorio, debe indicarse con
<directorio> - Posteriormente debe dejar introducir un número. Las opciones serán:
- -1 para terminar
- 0 ir al directorio padre
- Cualquier otro número debe servir para cambiar a este directorio como el directorio activo. Si era un archivo, no tiene que hacer nada (en la imagen, no debe poder ir al 3, ya que es un archivo).
- Se debe controlar que existe el padre (en el caso de la raíz, no tiene). Si no lo tiene, no hay que hacer nada.
- Se debe controlar que hay permiso de lectura sobre un directorio, antes de cambiar a él, sino dará error (en la imagen, por ejemplo, seguramente no se podrá cambiar el directorio
root, ya que no tendremos permiso de lectura sobre él)
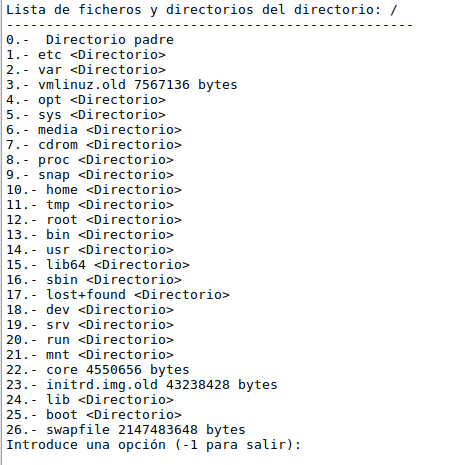
Ejercicio 2
Modifica el anterior para que también muestre los datos acerca de si es un directorio, los permisos, tamaño y fecha de modificación al estilo que usa Linux con el comando ls -l
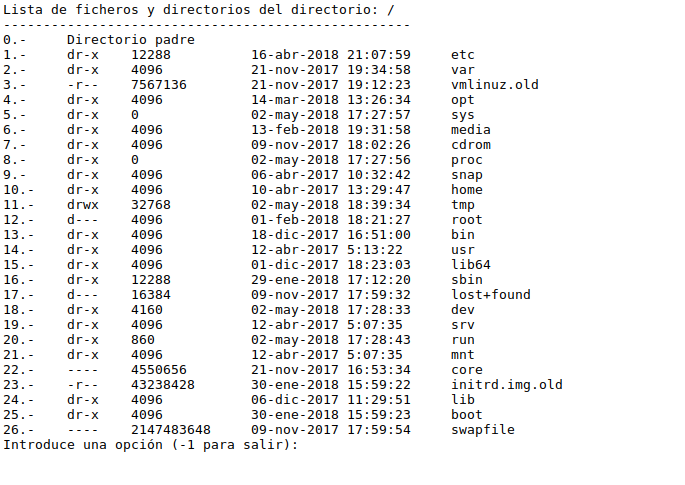
Nota. Para imprimirlo tabulado he usado las siguientes instrucciones:
1
2
3
4
DateFormat formatter;
formatter = DateFormat.getDateTimeInstance(DateFormat.MEDIUM, DateFormat.MEDIUM, Locale.getDefault());
//....
System.out.println(cont + ".- \t" + flags + "\t" + String.format("%-15d", e.length()) + formatter.format(e.lastModified()) + "\t" + e.getName());