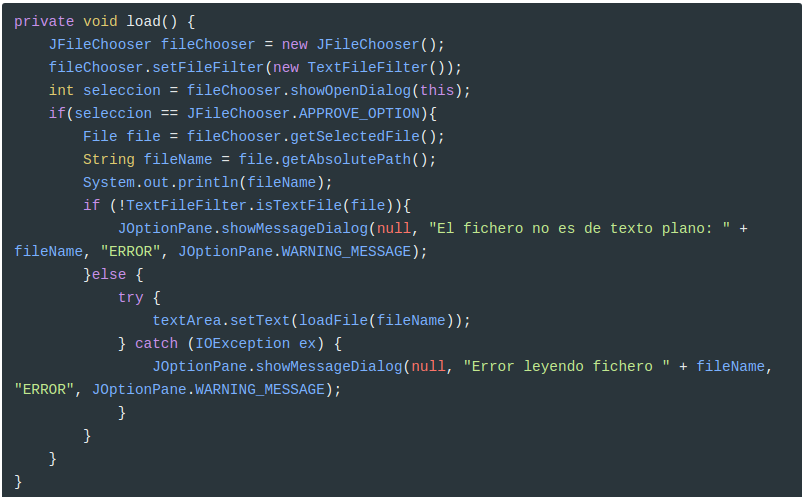Vamos a crear una aplicación de bloc de notas mediante Swing.
En este ejercicio aprenderás a:
- Crear menús
- Crear toolbars
- Mostrar ventanas de diálogo para seleccionar un fichero
- Leer/escribir en ficheros de texto
- Mostrar otras ventanas.
Partimos del siguiente código:
1
2
3
4
5
6
7
8
9
10
11
12
13
14
15
16
17
18
19
20
21
22
23
24
25
26
27
28
29
30
31
32
33
34
35
36
37
38
39
40
41
42
43
44
45
46
47
48
49
50
51
52
53
54
55
56
57
58
59
60
61
62
63
64
65
66
67
68
69
70
71
72
73
74
75
76
77
78
79
80
81
82
83
84
85
86
87
88
89
90
91
92
93
94
95
96
97
98
99
100
101
102
103
104
105
106
107
108
109
110
111
112
113
114
115
116
117
118
119
120
121
122
123
124
125
126
127
128
129
130
131
132
133
134
135
136
137
138
139
140
141
142
143
144
145
146
147
148
149
150
151
152
153
154
155
package swing.ejercicios.block;
import java.awt.BorderLayout;
import java.awt.Container;
import java.awt.Dimension;
import java.awt.Image;
import java.awt.Toolkit;
import java.awt.event.KeyEvent;
import java.io.File;
import java.io.IOException;
import java.nio.file.Path;
import java.nio.file.Paths;
import javax.imageio.ImageIO;
import javax.swing.ImageIcon;
import javax.swing.JButton;
import javax.swing.JFrame;
import javax.swing.JMenu;
import javax.swing.JMenuBar;
import javax.swing.JMenuItem;
import javax.swing.JScrollPane;
import javax.swing.JTextArea;
import javax.swing.JToolBar;
import javax.swing.KeyStroke;
import javax.swing.SwingUtilities;
@SuppressWarnings("serial")
public class Block extends JFrame {
private Container contentPane = getContentPane();
private JTextArea textArea;
/**
* Create the frame.
*/
public Block() {
setTitle("Bloc de notas");
setDefaultCloseOperation(JFrame.EXIT_ON_CLOSE);
// Fijamos el tamaño preferido. Se usará este tamaño cada vez que llamemos a
// pack()
setPreferredSize(new Dimension(800, 400));
setJMenuBar(createMenu());
contentPane.add(createToolbar(), BorderLayout.NORTH);
contentPane.add(createTextArea(), BorderLayout.CENTER);
pack();
//Es importante llamar a este método después de hacer pack, ya que ahora ya sabe las
//dimensiones de la ventana!!
setLocationRelativeTo(null);
}
private JMenuBar createMenu() {
JMenuBar menuBar = new JMenuBar();
JMenu mnNewMenu = new JMenu("Fichero");
menuBar.add(mnNewMenu);
JMenuItem mntmNew = new JMenuItem("Nuevo");
mntmNew.setMnemonic(KeyEvent.VK_N);
mntmNew.setAccelerator(KeyStroke.getKeyStroke(KeyEvent.VK_N, Toolkit.getDefaultToolkit().getMenuShortcutKeyMask()));
mntmNew.addActionListener((e) -> {
newTextArea();
});
mntmNew.setIcon(getIcon("new.png"));
mnNewMenu.add(mntmNew);
//TODO
//Añadir el resto de menús y de ítems
return menuBar;
}
private ImageIcon getIcon(String iconName) {
//las imágenes deben estar en el directorio indicado. Cámbialo por el tuyo, si hace falta
Image image;
try {
image = ImageIO.read(new File("./src/swing/ejercicios/block/images/" + iconName));
}catch(IOException ioe) {
return null;
}
return new ImageIcon(image);
}
private JScrollPane createTextArea() {
textArea = new JTextArea();
return new JScrollPane(textArea);
}
private JToolBar createToolbar() {
JToolBar toolBar = new JToolBar();
JButton btnSaveButton = new JButton("Guardar");
btnSaveButton.addActionListener((e) -> {
save();
});
btnSaveButton.setIcon(getIcon("save.png"));
toolBar.add(btnSaveButton);
//TODO
//Crear el botón Abrir
return toolBar;
}
/**
* Limpia la caja de texto textArea
*/
private void newTextArea() {
//TODO
System.out.println("Nuevo");
}
/**
* Muestra la ventana About
*/
private void showAbout() {
//TODO
System.out.println("About");
}
/**
* Muestra un diálogo para seleccionar un archivo y lo carga en la caja de texto textArea
*/
private void load() {
//TODO
System.out.println("load");
}
/**
* Muestra un diálogo para seleccionar un archivo y guarda en él el contenido de la caja de texto textArea
*/
private void save() {
//TODO
System.out.println("save");
}
/**
* Cierra el JFrame y finaliza la aplicación
*/
private void salir() {
//TODO
}
/**
* Launch the application.
*/
public static void main(String[] args) {
SwingUtilities.invokeLater(() -> new Block().setVisible(true));
}
}
Crear menú
En este enlace tenéis los iconos usados
Para asignar un menú a un JFrame debemos:
- crear una barra de menús, mediante la clase
JMenuBare ir añadiendo ítems - finalmente, asignar esta barra al
JFrame
Para facilitar la lectura de código vamos a escribir todo el código relativo a la creación de la barra de menús en un método llamado createMenu() que devuelve un JMenuBar.
En el ejemplo, ya tenéis creada la barra de menús
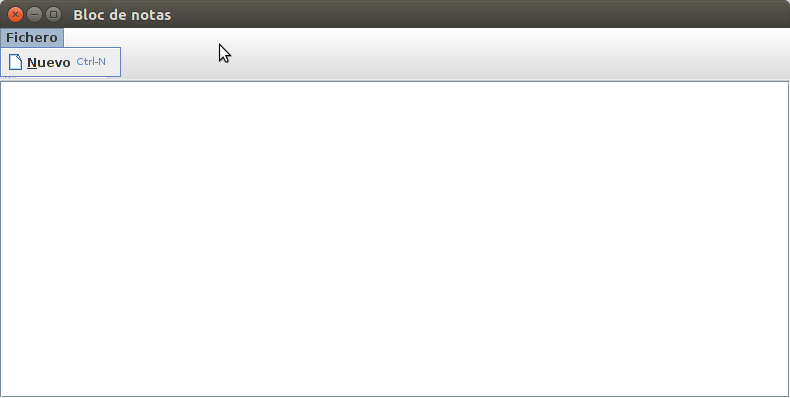
1
2
3
4
5
6
7
8
9
10
11
12
13
14
15
16
17
18
19
20
21
22
private JMenuBar createMenu() {
JMenuBar menuBar = new JMenuBar();
JMenu mnNewMenu = new JMenu("Fichero");
menuBar.add(mnNewMenu);
JMenuItem mntmNew = new JMenuItem("Nuevo");
mntmNew.setMnemonic(KeyEvent.VK_N);
mntmNew.setAccelerator(KeyStroke.getKeyStroke(KeyEvent.VK_N, Toolkit.getDefaultToolkit().getMenuShortcutKeyMask()));
mntmNew.addActionListener((e) -> {
newTextArea();
});
// iconos por defecto
// http://6iserver.osinerg.gob.pe/discwb4/applet/com/sun/java/swing/plaf/windows/icons/
mntmNew.setIcon(new ImageIcon(BlockV0.class.getResource("/com/sun/java/swing/plaf/windows/icons/File.gif")));
mnNewMenu.add(mntmNew);
//TODO
//Añadir el resto de menús y de ítems
return menuBar;
}
Los pasos son:
- crear la barra de menús mediante
new JMenuBar(). - crear un nuevo menú mediante
new JMenu("Fichero");y añadirlo a la barra creada mediantemenuBar.add(mnNewMenu); - crear un nuevo ítem mediante
new JMenuItem("Nuevo");ponerle atributos y añadirlo al menú mediantemnNewMenu.add(mntmNew); - devolver la barra
JMenuBarcreada
Asignar esta barra de menús es tan sencillo como:
1
2
3
4
5
public Block() {
//....
setJMenuBar(createMenu());
//....
}
Ejercicio
Debéis completar el menú:
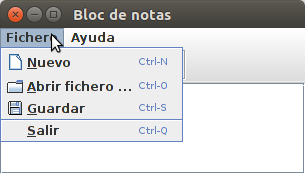
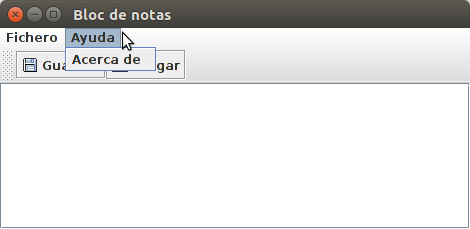
Los métodos que deben implementar los listeners ya están creados. Sólo debéis crear el ActionListener para cada ítem del menú llamando al método correspondiente: showAbout(), load(), save(), salir().
Estos métodos los iremos creando poco a poco.
Crear toolbar
Para añadir un toolbar a un JFrame debemos:
- crear un toolbar, mediante la clase
JToolBare ir añadiendo botones - finalmente, añadir el toolbar al
JFrame
Para facilitar la lectura de código vamos a escribir todo el código relativo a la creación del toolbar en un método llamado createToolbar() que devuelve un JToolBar.
En el ejemplo, ya tenéis creado un toolbar.

1
2
3
4
5
6
7
8
9
10
11
12
13
14
15
private JToolBar createToolbar() {
JToolBar toolBar = new JToolBar();
JButton btnNewButton = new JButton("Guardar");
btnNewButton.addActionListener((e) -> {
save();
});
btnNewButton.setIcon(new ImageIcon(BlockV0.class.getResource("/com/sun/java/swing/plaf/windows/icons/FloppyDrive.gif")));
toolBar.add(btnNewButton);
//TODO
//Crear el botón Abrir
return toolBar;
}
Los pasos son:
- crear el toolbar mediante
new JToolBar(). - crear un nuevo botón mediante
new JButton("Guardar");ponerle atributos y añadirlo al toolbar mediantetoolBar.add(btnNewButton); - devolver el
JToolBarcreado
Añadir este toolbar a nuestra ventana es tan sencillo como añadirlo al contentPane.
1
2
3
4
5
public Block() {
//....
contentPane.add(createToolbar(), BorderLayout.NORTH);
//....
}
Ejercicio
Añade un nuevo botón:

El icono es directory.gif y el método asociado es load().
Cargar el archivo
Mostrar una ventana para seleccionar un archivo es tan sencillo como usar la clase JFileChooser y llamar al método showOpenDialog. Este método acepta un parámetro parent, que identifica el componente en el que se basa Java para calcular la posición de la ventana de diálogo.
La llamada showOpenDialog() se quedará bloqueada hasta que el usuario elija un fichero y cierre la ventana. A la vuelta, en selección tendremos
JFileChooser.CANCEL_OPTIONSi el usuario le ha dado al botón Cancelar.JFileChooser.APPROVE_OPTIONSi el usuario le ha dado al botón AbrirJFileChooser.ERROR_OPTIONSi ha ocurrido algún error.
Comprobando que se ha dado al botón Abrir, podemos obtener el fichero seleccionado por el usuario así.
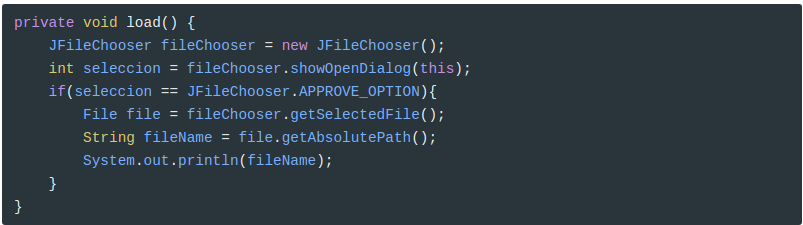
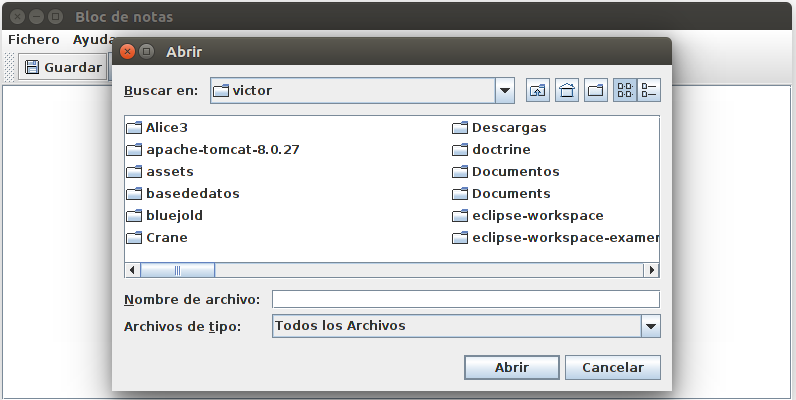
Ahora que ya hemos seleccionado el archivo, vamos a mostrar su contenido en el área de texto.
Creamos un nuevo método llamado loadFile(String fileName).
Este método debe abrir un Stream orientado a caracteres y le aplicamos el decorador BufferedReader para poder leer línea a línea. De momento sólo vamos a mostrarlo por consola.
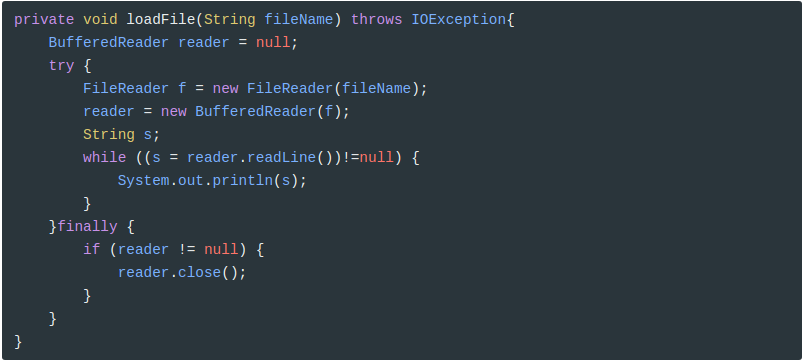
Y modificamos el método load()
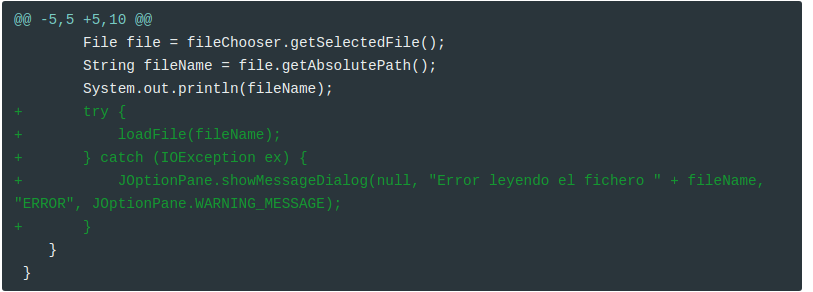
Ahora ya es momento de modificar el método loadFile() para que en vez de mostrarlo en consola, devuelva un String con el contenido del fichero. Iremos leyendo el fichero línea a línea y concatenándolo en una variable de tipo String. Pero esta vez usaremos la clase StringBuilder que es más eficiente que la clase String. Los métodos más comunes de StringBuilder son append(), que permite añadir contenido a y toString() que devuelve el contenido como un String.
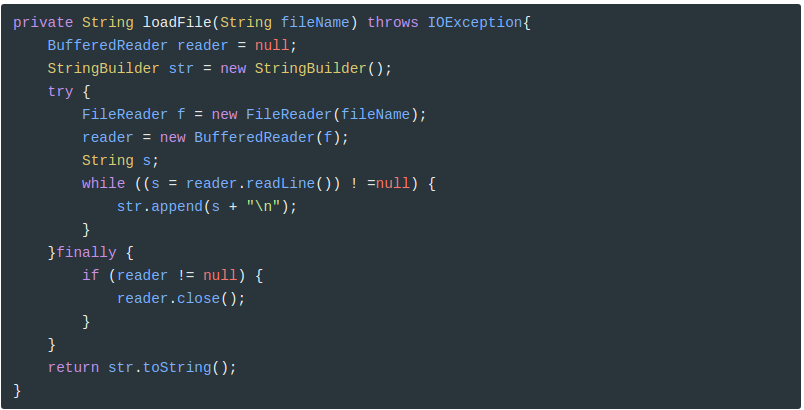
Y ya podemos modificar el método load():
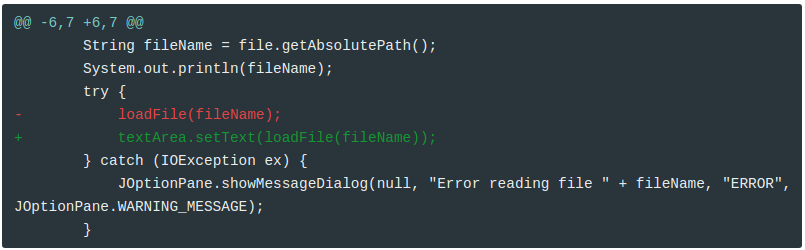
Guardar el archivo
El proceso para guardar el archivo es muy parecido a cargarlo. Pero esta vez hemos de mostrar el diálogo mediante showSaveDialog().
Una vez seleccionado el fichero en el que guardar, creamos un método llamado saveFile(String fileName) que guardará en fileName el contenido del área de texto. Para ello hemos de crear un Stream de tipo FileWriter y aplicarle el decorador PrintWriter().
Filtrar por el tipo de fichero
En este momento, podemos cargar cualquier tipo de fichero sin importar la extensión del mismo. Puedes probar a cargar un archivo que no sea de texto a ver qué ocurre.
La forma más sencilla es aplicar un filtro por extensión. Por ejemplo, sólo queremos que aparezcan archivos con la extensión txt.

Pero esto no nos asegura que el usuario seleccione un archivo con extensión txt
Así que hay que asegurarse también que el archivo seleccionado mediante getSelectedFile() tenga la extensión .txt
Otra opción es crear un filtro hecho por nosotros. Vamos a crear un filtro que sólo muestre archivos cuyo mime type sea “text/*”. Para ellos extendemos la clase FileFilter:
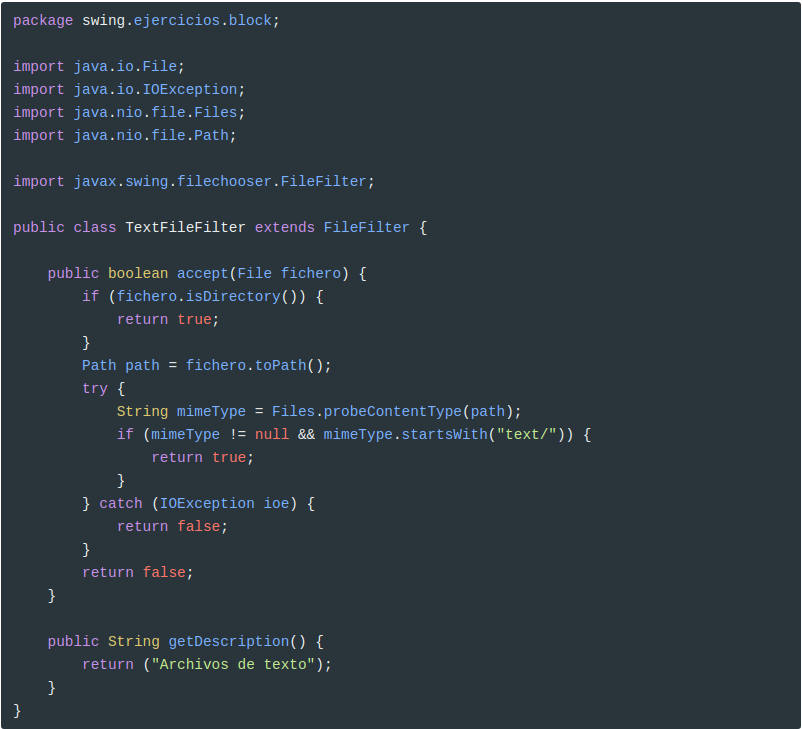
Pero esto tampoco impide que el usuario seleccione un archivo que no sea de texto!
Así que vamos a hacer que, una vez seleccionado el archivo, se compruebe si es de tipo texto.
Para ello, refactorizamos TextFileFilter para crear un método que compruebe si es del tipo correcto.
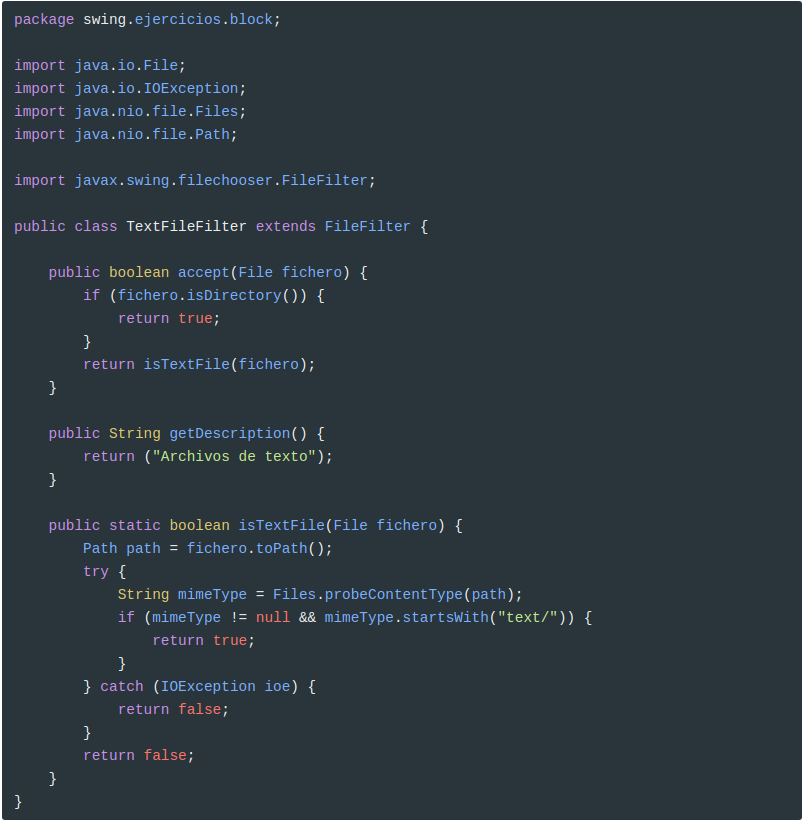
Y ahora lo usamos en load();